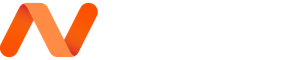Kali Linux on Android – Does it work?
We put it to the test; it works.
Steps to install Kali Linux on Android smartphone without rooting to run command-line hacking and penetration security testing tools.
We generally use the Linux operating system on Desktop or Laptop because on Android it is not stable to use GUI-based Linux OS, however, the command line will be. Yes, we can set up Kali on Android, which is popular and known for its security testing tools.
So, let’s start with the tutorial, and yes you don’t need to do any modification in your Android OS that would temper the warranty of your phone.
Download UserLand App
Although if you go on the Kali official website, the developers recommend using an Android app called “Linux Deploy“. Indeed that has better performance and access, however, for using it your phone should not only rooted but also you have to purchase the Kali Images available in the app to install and use on Android OS.
Therefore, here we are going to use a free solution called UserLand, this app is available on the Google Play store to download. Here is the link.
The good thing is, apart from Kali Linux, it also allows the user to download and use pre-configured Ubuntu, Arch, Debian, and Alpine Linux images.
Install Kali on Android
Now, open the UserLAnd and tap on the Kali option. Apart from that, you can also try other available images.
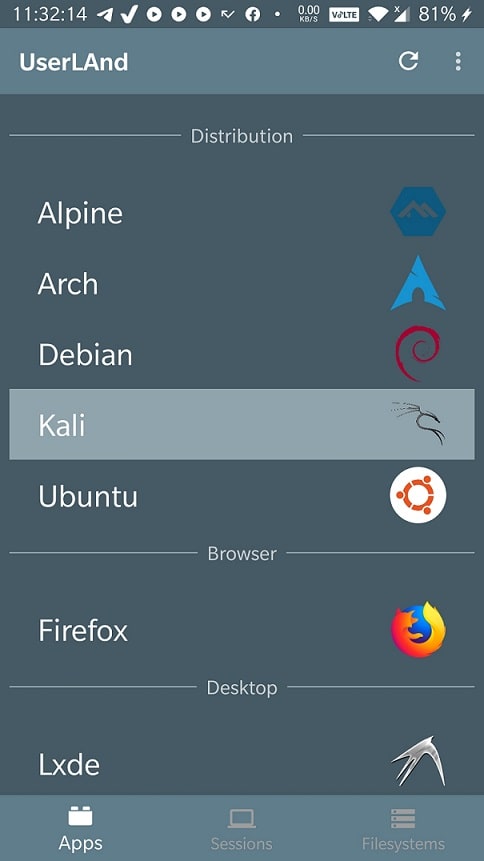
Setup Username and Password
Before setting up further, the app will ask you to set the username and password for the Kali base Image including the password for the VNC server.
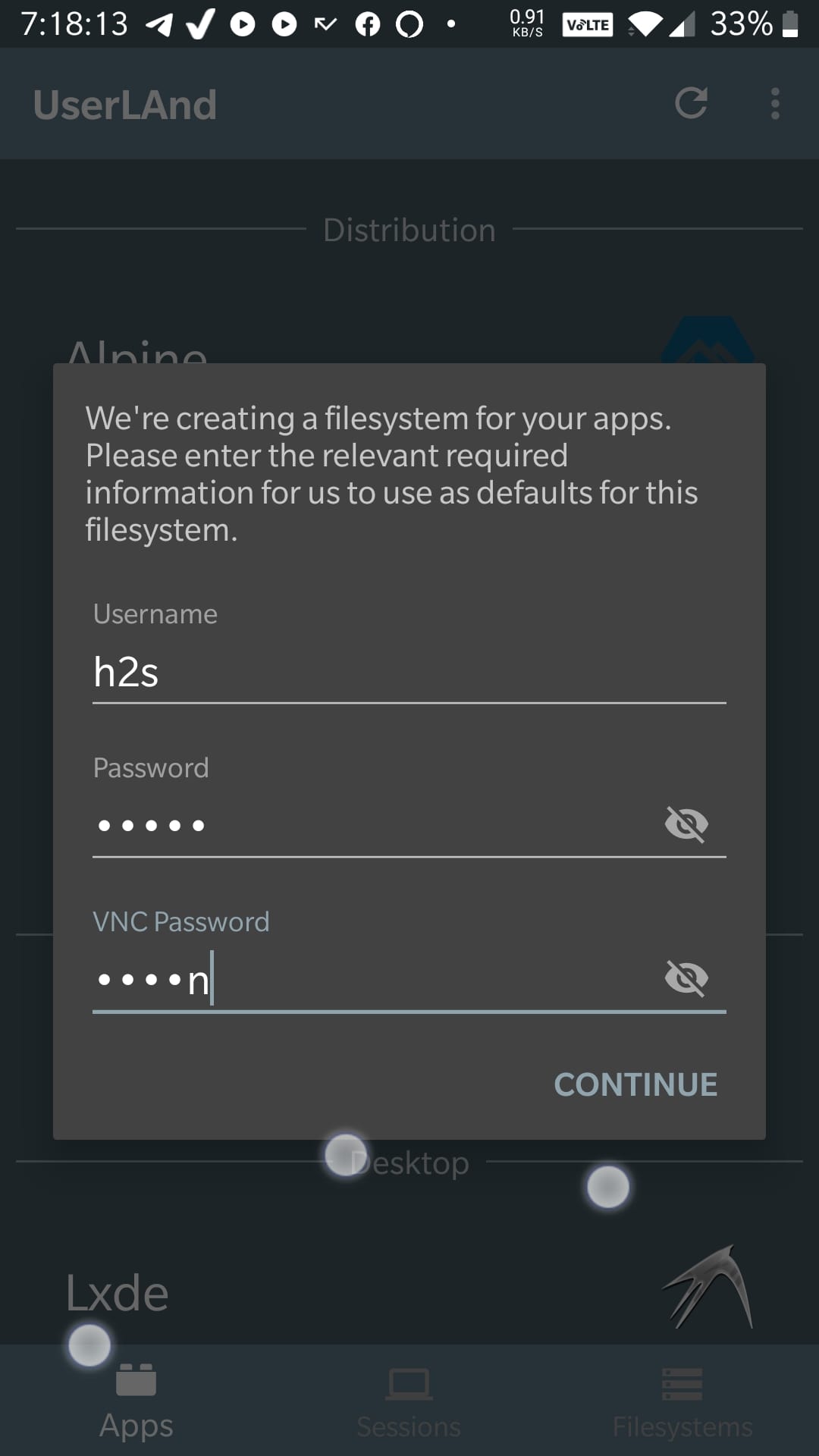
Select the Connection Method
We can connect the installed kali using SSH or VNC, thus while setting up the image the UserLAnd app will aks you to choose the default method to connect the Kali. Select SSH. You can change it to VNC later from the session tab but that doesn’t work properly.
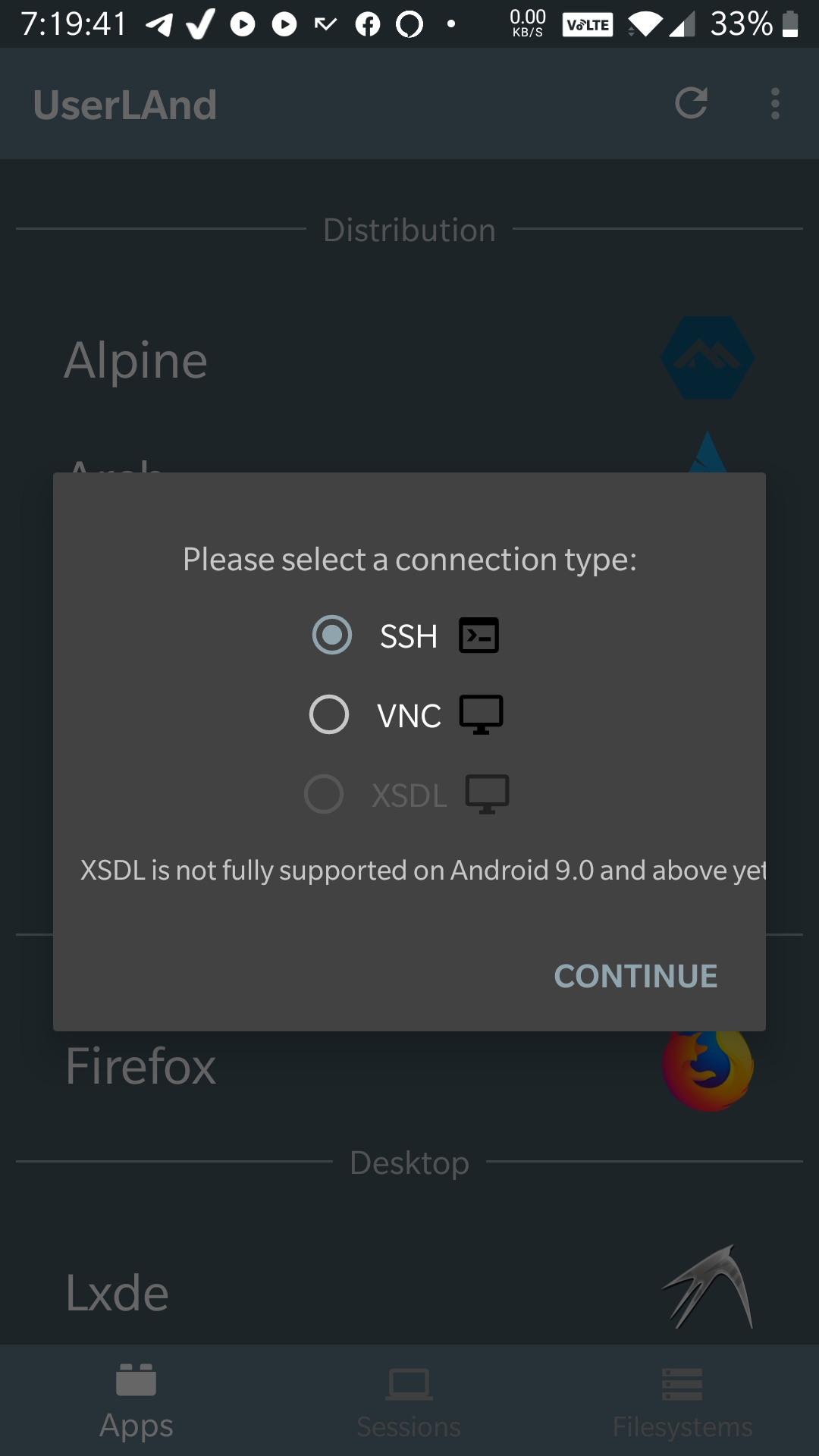
Access Kali SSH Session
After installing and setting up the Kali, tap on the Session Tab and then the create Kali app session. If you want to change the SSH session to VNC, then tap & hold the Kali app session and select the Edit option. After changing to VNC, it will ask you to download another app to view the GUI session.
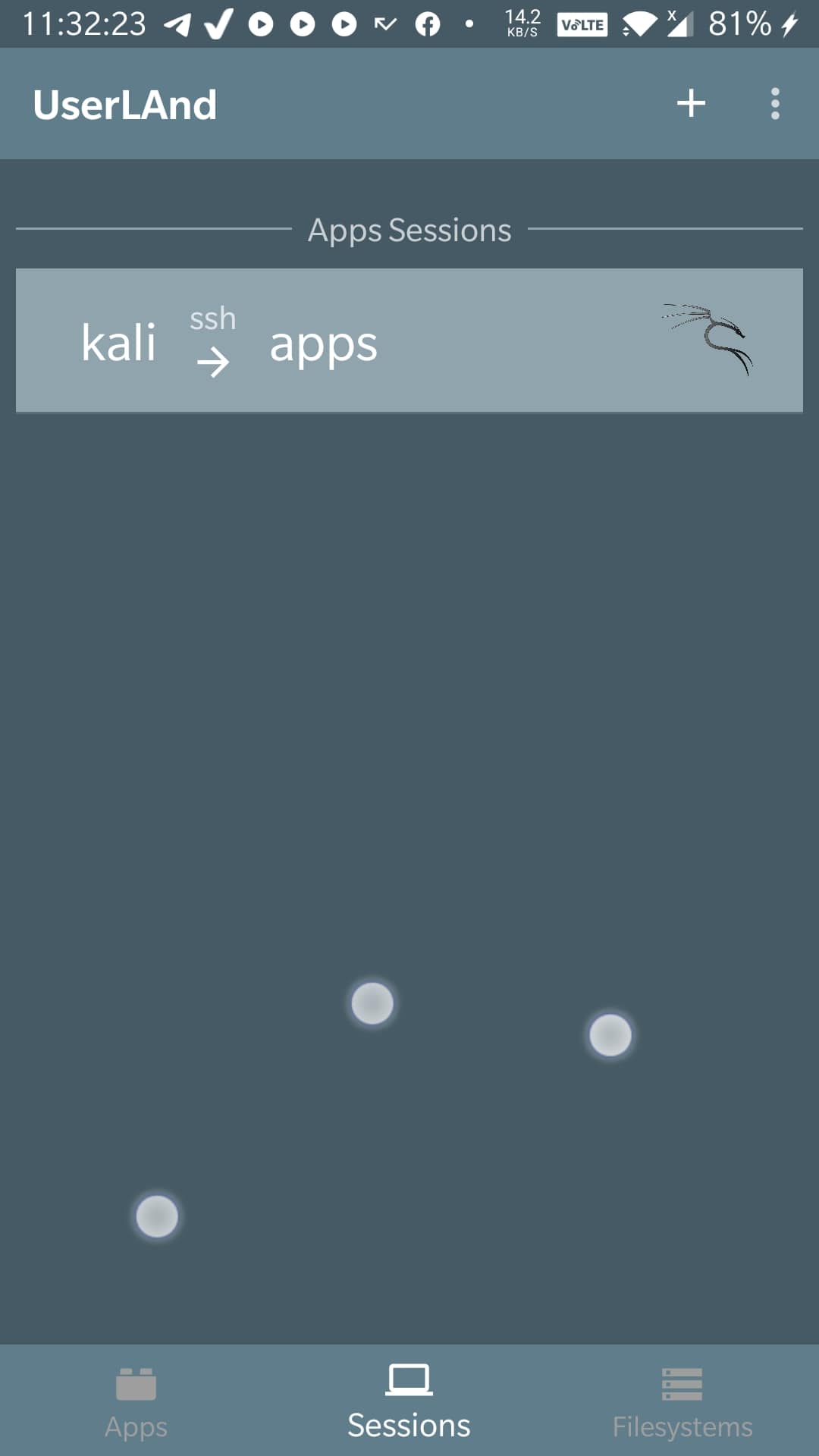
Start Command Line
Now, you will see the command terminal window connected to Kali using the SSH method. Login with the password you have created and start playing around with Debian or Kali commands.
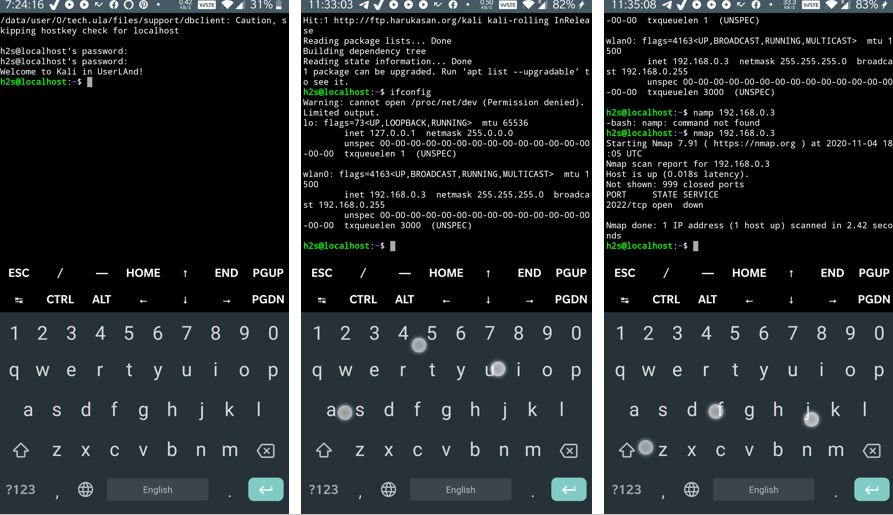
Ending note
Yes, as we are using Kali on Android without rooting the device, thus restriction would be there. Therefore, just try it out to find out what possibilities you can discover.